
今日上の図のようなメッセージボックスを出すVBAマクロをやっていきましょう!
必要なのはWindows(Macでも可能)のパソコンとExcelです。
※オンライン版のExcelでは不可能です。
VBAマクロって何?って人は下記の記事を読んでみてください。
目次
2.Alt キー と F11キーを同時押ししてVBAの編集画面(VBE)を開く。
1.Excelを起動する。
2.Alt キー と F11キーを同時押ししてVBAの編集画面(VBE)を開く。


Excelを開いてAltキーとF11キーを押すと上記の画面に行きつきます。
上記の画面にならない人はファンクションロックがかかているかもしれないので、
ファンクションロックのONとOFFを切り替えて試してみてください。
3.標準モジュールを挿入
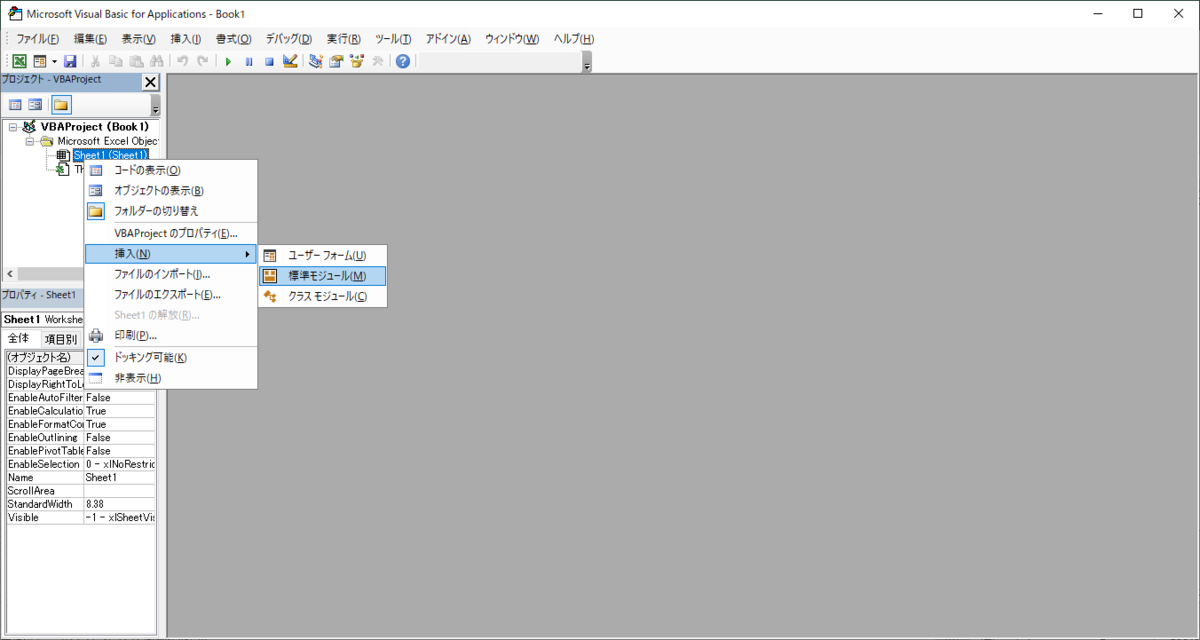
左のウィンドウにBook1(このエクセルファイル名)があります。
そこを右クリックして「挿入」→「標準モジュール」を選択します。
4.プログラミングを書く

標準モジュールを挿入すると上記のような画面になります。
(General)と書いてあるところの下の白い部分にプログラミングを書くことが出来ます。
今回のメッセージボックスを出すプログラミングは下記の通りです。
sub メッセージボックスを出す()
MsgBox ”好きなメッセージボックスを出せるよ!”
End sub

上記のように一言一句同じものを書ければ、大丈夫です。
また、プログラミングを実行する方法はいくつかあるのですが、
今回は図の赤枠で囲った緑色の三角の再生ボタンを押して、プログラムを実行してみましょう!

上記のような図が出れば完成です!
5.拡張子をVBAマクロに対応したものにする。
最後に作ったVBAプロミングの拡張子をVBAマクロに対応したものに変更して保存すればOKです。

名前を付けて保存(F12キー)から、「Excelマクロ有効ブック(*.xlsm)」
を選択します。
あとは保存したい場所を選択し、次回このファイルを選択した時にマクロを有効にするを選択すればいつでもプログラムを呼び出せます!
今回はとりあえずここまでです!
私的な事ですが、最近寒くて、朝、布団から出れず、仕事も忙しいため、ブログかけてませんが何とか生きています。
3月なので決算や業務の締めが近づいており、忙しい感じです。
更新頻度は下がるかもしれませんが、ポツポツ頑張って更新しようと思うので応援してくれると嬉しいです!
